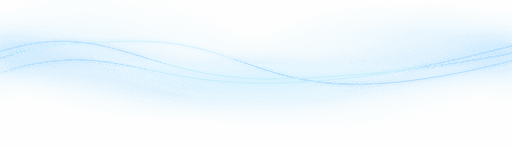Content
Unlocking Creativity with PixVerse: A Comprehensive Guide to the Next-Gen AI Video Generator
Unlocking Creativity with PixVerse: A Comprehensive Guide to the Next-Gen AI Video Generator
Unlocking Creativity with PixVerse: A Comprehensive Guide to the Next-Gen AI Video Generator
Danny Roman
August 14, 2024




In the rapidly evolving world of AI, PixVerse emerges as a groundbreaking video generator that allows users to create stunning animations with ease. This blog delves into the unique features of PixVerse, exploring its capabilities, applications, and comparisons with other AI tools, ensuring you make the most out of this innovative platform.
Table of Contents
Intro 🌟
Discover the new, free AI video generator that's revolutionizing content creation. This tool offers unlimited video creation and upscaling to 4K resolution.
Unlimited Video Creation
Create as many AI videos as you want without any limitations. This tool sets itself apart from others by offering truly unlimited access.
4K Resolution Upscaling
Enjoy the unique ability to upscale your videos to 4K resolution directly within the tool. This feature is currently unmatched by other AI video generators.
Images 🖼️
PixVerse excels at creating stunningly detailed and dynamic images. This section explores various aspects of its image capabilities.
Subtle Details
PixVerse handles individual elements like hair with remarkable precision. The strands move gracefully in the wind, creating a lifelike effect. This makes it ideal for detailed animations.
Photorealistic Animations
From ships gliding through ocean waves to flowers swaying in the breeze, PixVerse captures photorealistic moments beautifully. These subtle details add a layer of realism that enhances the overall experience
Surreal and Creative
PixVerse also allows for more surreal and creative endeavors. Imagine a cat that looks like Gandalf or a Pixar-style image with thoughtfully animated facial features. These creative possibilities are endless.
Dynamic Scenes
In more complex scenes, PixVerse can sometimes struggle with clarity, but it remains impressive. It effectively deciphers and animates different objects, showcasing its intelligent design.
Natural Movements
PixVerse excels at capturing natural movements, like a cat arching its head or jellyfish dancing in the water. These subtle animations bring life to the images, making them more engaging.
AI Art 🎨
AI art has opened up new horizons for creative expression. With tools like Midjourney and PixVerse, you can transform any image into a stunning animation.
Selecting Your Image
Start by choosing an image you want to animate. It can be a photo of yourself or any picture you love. MidJourney allows you to organize your work into folders, making it easy to manage different projects.
Organizing with Smart Folders
Create folders for different themes or projects. Use smart folders to automatically categorize images based on your search terms. This feature helps streamline your workflow, especially if you’re handling multiple projects.
Create folders
Use smart folders
Search terms for organization
Uploading to PixVerse
Once you have your image, upload it to PixVerse. The platform supports PNG and JPEG formats. If your image is in WebP format, take a screenshot instead. PixVerse will downscale the image to around 1000 pixels, so resolution isn't a major concern.
Log in to PixVerse using your Google account. Navigate to the 'Create' button at the top right to start your animation process.
Creating Your Animation
PixVerse offers two options: text to video and image to video. For animating your chosen image, select the image to video option. Upload your file, and PixVerse will handle the rest.
Enjoy the creative process as your static image comes to life with AI technology!
Text to Video 🎥
PixVerse’s text-to-video feature is a game-changer in content creation. This section will guide you through the essentials of crafting effective prompts.
Understanding the Basics
Creating a video from text starts with understanding three key elements: subject, style, and motion. These components will shape the final output.
Defining the Subject
The subject is the "what" of your video. It can be people, animals, landscapes, or objects. The subject's composition and relationship to other elements are crucial.
People of all ages
Animals in various settings
Landscapes and objects
Combination of elements
Consider the composition: Is it a close-up shot? A wide angle? The relationship between subjects and objects adds depth to your video.
Choosing the Style
Style defines how your subject will look. Popular styles include realistic, cinematic, and vintage. Each style adds a unique flair to your video.
Realistic
Cinematic
Vintage
Animated (Anime, Pixar)
Think about the medium: Is it painted, sculpted, or drawn? The choice of style influences the video’s overall feel.
Defining Motion
Motion is crucial for video. It includes how the subject and the camera move. Use verbs to describe actions like running, walking, or swaying.
Subject’s movement
Camera’s movement
Static or dynamic shots
Zooming or panning
Consider how the viewer perceives motion: Is the camera static, panning, or zooming? This affects the viewer's experience.
Creating Your Video
Once you have your prompt, enter it into PixVerse. You can add negative prompts to exclude unwanted elements.
For example, a prompt could be: “A Wes Anderson style home office with a large aquarium and fish swimming, static shot.” This defines the style, subject, and motion.
Setting Up Your Project
Select from three styles: realistic, animate, and 3D animation. Choose the aspect ratio: horizontal, vertical, square, or rectangular.
Realistic
Animate
3D Animation
Aspect ratio options
Choose a seed or get a random one, then click create. PixVerse will generate your video based on the prompt.
Reviewing Output
Once the video is generated, you can review and download it. Adjust the speed to create effects like slow motion.
You can also upscale the video within PixVerse, ensuring high-quality output.
Practical Tips
Experiment with different prompts to see what works best. Each run may yield different results, so retrying can be beneficial.
Experiment with prompts
Use negative prompts
Retry for different outcomes
Keep track of settings like seed, aspect ratio, and motion strength for future reference.
Examples and Comparisons
PixVerse allows you to compare outputs with other AI tools. For instance, animating jellyfish can be done using Leonardo, PixVerse, and Runway.
Leonardo: Detailed and dynamic
PixVerse: Subtle and graceful
Runway: Blended and flowing
Each tool has its strengths. PixVerse excels in maintaining detail and natural movement.
Conclusion
PixVerse’s text-to-video feature offers endless creative possibilities. By mastering subject, style, and motion, you can create stunning videos effortlessly.
Experiment with different settings and prompts to find what works best for your projects. Happy creating!
Experimentation 🧪
Experimenting with PixVerse reveals its incredible potential. Let's dive into some hands-on tests to see how it performs.
Upscaling Images
PixVerse offers a powerful upscaling feature. We tested an image, increasing its size from 200KB to 3.4MB. The output resolution was an impressive 4000 by 2000 pixels.
Comparing with Paid Tools
We compared PixVerse’s free upscaling with a paid tool, Pixel. Upscaling a video with Pixel cost $0.50. Both tools performed well, but PixVerse maintained better detail in complex areas.
Key differences included:
Higher definition in detailed areas
Better dynamic range retention
Commercial Use
Good news! PixVerse allows you to use the generated videos commercially. Always check the terms of service for specifics, but currently, you have a lot of freedom.
Future Enhancements
PixVerse might not stay free forever. Future updates may include more control over animations and the ability to create longer videos. Explore it now while it’s free!
Improvements to expect:
Enhanced detail
More animation control
Longer video creation
FAQ ❓
Here are answers to some frequently asked questions about PixVerse.
Can I use PixVerse videos for commercial purposes?
Yes, you can use the videos you create with PixVerse for commercial purposes. For more details, please refer to their terms of service
Will PixVerse remain free forever?
It is unlikely that PixVerse will stay free forever. Currently, you can create unlimited videos up to 4K resolution for free, but this may change in the future.
What future enhancements can we expect?
Future updates may include improved detail and control over animations, similar to features like the motion brush in other tools. There might also be the ability to create longer videos.
How can I provide feedback?
Your feedback is valuable! Share what you found useful or any improvements you'd like to see in the comments section or through the provided contact options.
In the rapidly evolving world of AI, PixVerse emerges as a groundbreaking video generator that allows users to create stunning animations with ease. This blog delves into the unique features of PixVerse, exploring its capabilities, applications, and comparisons with other AI tools, ensuring you make the most out of this innovative platform.
Table of Contents
Intro 🌟
Discover the new, free AI video generator that's revolutionizing content creation. This tool offers unlimited video creation and upscaling to 4K resolution.
Unlimited Video Creation
Create as many AI videos as you want without any limitations. This tool sets itself apart from others by offering truly unlimited access.
4K Resolution Upscaling
Enjoy the unique ability to upscale your videos to 4K resolution directly within the tool. This feature is currently unmatched by other AI video generators.
Images 🖼️
PixVerse excels at creating stunningly detailed and dynamic images. This section explores various aspects of its image capabilities.
Subtle Details
PixVerse handles individual elements like hair with remarkable precision. The strands move gracefully in the wind, creating a lifelike effect. This makes it ideal for detailed animations.
Photorealistic Animations
From ships gliding through ocean waves to flowers swaying in the breeze, PixVerse captures photorealistic moments beautifully. These subtle details add a layer of realism that enhances the overall experience
Surreal and Creative
PixVerse also allows for more surreal and creative endeavors. Imagine a cat that looks like Gandalf or a Pixar-style image with thoughtfully animated facial features. These creative possibilities are endless.
Dynamic Scenes
In more complex scenes, PixVerse can sometimes struggle with clarity, but it remains impressive. It effectively deciphers and animates different objects, showcasing its intelligent design.
Natural Movements
PixVerse excels at capturing natural movements, like a cat arching its head or jellyfish dancing in the water. These subtle animations bring life to the images, making them more engaging.
AI Art 🎨
AI art has opened up new horizons for creative expression. With tools like Midjourney and PixVerse, you can transform any image into a stunning animation.
Selecting Your Image
Start by choosing an image you want to animate. It can be a photo of yourself or any picture you love. MidJourney allows you to organize your work into folders, making it easy to manage different projects.
Organizing with Smart Folders
Create folders for different themes or projects. Use smart folders to automatically categorize images based on your search terms. This feature helps streamline your workflow, especially if you’re handling multiple projects.
Create folders
Use smart folders
Search terms for organization
Uploading to PixVerse
Once you have your image, upload it to PixVerse. The platform supports PNG and JPEG formats. If your image is in WebP format, take a screenshot instead. PixVerse will downscale the image to around 1000 pixels, so resolution isn't a major concern.
Log in to PixVerse using your Google account. Navigate to the 'Create' button at the top right to start your animation process.
Creating Your Animation
PixVerse offers two options: text to video and image to video. For animating your chosen image, select the image to video option. Upload your file, and PixVerse will handle the rest.
Enjoy the creative process as your static image comes to life with AI technology!
Text to Video 🎥
PixVerse’s text-to-video feature is a game-changer in content creation. This section will guide you through the essentials of crafting effective prompts.
Understanding the Basics
Creating a video from text starts with understanding three key elements: subject, style, and motion. These components will shape the final output.
Defining the Subject
The subject is the "what" of your video. It can be people, animals, landscapes, or objects. The subject's composition and relationship to other elements are crucial.
People of all ages
Animals in various settings
Landscapes and objects
Combination of elements
Consider the composition: Is it a close-up shot? A wide angle? The relationship between subjects and objects adds depth to your video.
Choosing the Style
Style defines how your subject will look. Popular styles include realistic, cinematic, and vintage. Each style adds a unique flair to your video.
Realistic
Cinematic
Vintage
Animated (Anime, Pixar)
Think about the medium: Is it painted, sculpted, or drawn? The choice of style influences the video’s overall feel.
Defining Motion
Motion is crucial for video. It includes how the subject and the camera move. Use verbs to describe actions like running, walking, or swaying.
Subject’s movement
Camera’s movement
Static or dynamic shots
Zooming or panning
Consider how the viewer perceives motion: Is the camera static, panning, or zooming? This affects the viewer's experience.
Creating Your Video
Once you have your prompt, enter it into PixVerse. You can add negative prompts to exclude unwanted elements.
For example, a prompt could be: “A Wes Anderson style home office with a large aquarium and fish swimming, static shot.” This defines the style, subject, and motion.
Setting Up Your Project
Select from three styles: realistic, animate, and 3D animation. Choose the aspect ratio: horizontal, vertical, square, or rectangular.
Realistic
Animate
3D Animation
Aspect ratio options
Choose a seed or get a random one, then click create. PixVerse will generate your video based on the prompt.
Reviewing Output
Once the video is generated, you can review and download it. Adjust the speed to create effects like slow motion.
You can also upscale the video within PixVerse, ensuring high-quality output.
Practical Tips
Experiment with different prompts to see what works best. Each run may yield different results, so retrying can be beneficial.
Experiment with prompts
Use negative prompts
Retry for different outcomes
Keep track of settings like seed, aspect ratio, and motion strength for future reference.
Examples and Comparisons
PixVerse allows you to compare outputs with other AI tools. For instance, animating jellyfish can be done using Leonardo, PixVerse, and Runway.
Leonardo: Detailed and dynamic
PixVerse: Subtle and graceful
Runway: Blended and flowing
Each tool has its strengths. PixVerse excels in maintaining detail and natural movement.
Conclusion
PixVerse’s text-to-video feature offers endless creative possibilities. By mastering subject, style, and motion, you can create stunning videos effortlessly.
Experiment with different settings and prompts to find what works best for your projects. Happy creating!
Experimentation 🧪
Experimenting with PixVerse reveals its incredible potential. Let's dive into some hands-on tests to see how it performs.
Upscaling Images
PixVerse offers a powerful upscaling feature. We tested an image, increasing its size from 200KB to 3.4MB. The output resolution was an impressive 4000 by 2000 pixels.
Comparing with Paid Tools
We compared PixVerse’s free upscaling with a paid tool, Pixel. Upscaling a video with Pixel cost $0.50. Both tools performed well, but PixVerse maintained better detail in complex areas.
Key differences included:
Higher definition in detailed areas
Better dynamic range retention
Commercial Use
Good news! PixVerse allows you to use the generated videos commercially. Always check the terms of service for specifics, but currently, you have a lot of freedom.
Future Enhancements
PixVerse might not stay free forever. Future updates may include more control over animations and the ability to create longer videos. Explore it now while it’s free!
Improvements to expect:
Enhanced detail
More animation control
Longer video creation
FAQ ❓
Here are answers to some frequently asked questions about PixVerse.
Can I use PixVerse videos for commercial purposes?
Yes, you can use the videos you create with PixVerse for commercial purposes. For more details, please refer to their terms of service
Will PixVerse remain free forever?
It is unlikely that PixVerse will stay free forever. Currently, you can create unlimited videos up to 4K resolution for free, but this may change in the future.
What future enhancements can we expect?
Future updates may include improved detail and control over animations, similar to features like the motion brush in other tools. There might also be the ability to create longer videos.
How can I provide feedback?
Your feedback is valuable! Share what you found useful or any improvements you'd like to see in the comments section or through the provided contact options.
In the rapidly evolving world of AI, PixVerse emerges as a groundbreaking video generator that allows users to create stunning animations with ease. This blog delves into the unique features of PixVerse, exploring its capabilities, applications, and comparisons with other AI tools, ensuring you make the most out of this innovative platform.
Table of Contents
Intro 🌟
Discover the new, free AI video generator that's revolutionizing content creation. This tool offers unlimited video creation and upscaling to 4K resolution.
Unlimited Video Creation
Create as many AI videos as you want without any limitations. This tool sets itself apart from others by offering truly unlimited access.
4K Resolution Upscaling
Enjoy the unique ability to upscale your videos to 4K resolution directly within the tool. This feature is currently unmatched by other AI video generators.
Images 🖼️
PixVerse excels at creating stunningly detailed and dynamic images. This section explores various aspects of its image capabilities.
Subtle Details
PixVerse handles individual elements like hair with remarkable precision. The strands move gracefully in the wind, creating a lifelike effect. This makes it ideal for detailed animations.
Photorealistic Animations
From ships gliding through ocean waves to flowers swaying in the breeze, PixVerse captures photorealistic moments beautifully. These subtle details add a layer of realism that enhances the overall experience
Surreal and Creative
PixVerse also allows for more surreal and creative endeavors. Imagine a cat that looks like Gandalf or a Pixar-style image with thoughtfully animated facial features. These creative possibilities are endless.
Dynamic Scenes
In more complex scenes, PixVerse can sometimes struggle with clarity, but it remains impressive. It effectively deciphers and animates different objects, showcasing its intelligent design.
Natural Movements
PixVerse excels at capturing natural movements, like a cat arching its head or jellyfish dancing in the water. These subtle animations bring life to the images, making them more engaging.
AI Art 🎨
AI art has opened up new horizons for creative expression. With tools like Midjourney and PixVerse, you can transform any image into a stunning animation.
Selecting Your Image
Start by choosing an image you want to animate. It can be a photo of yourself or any picture you love. MidJourney allows you to organize your work into folders, making it easy to manage different projects.
Organizing with Smart Folders
Create folders for different themes or projects. Use smart folders to automatically categorize images based on your search terms. This feature helps streamline your workflow, especially if you’re handling multiple projects.
Create folders
Use smart folders
Search terms for organization
Uploading to PixVerse
Once you have your image, upload it to PixVerse. The platform supports PNG and JPEG formats. If your image is in WebP format, take a screenshot instead. PixVerse will downscale the image to around 1000 pixels, so resolution isn't a major concern.
Log in to PixVerse using your Google account. Navigate to the 'Create' button at the top right to start your animation process.
Creating Your Animation
PixVerse offers two options: text to video and image to video. For animating your chosen image, select the image to video option. Upload your file, and PixVerse will handle the rest.
Enjoy the creative process as your static image comes to life with AI technology!
Text to Video 🎥
PixVerse’s text-to-video feature is a game-changer in content creation. This section will guide you through the essentials of crafting effective prompts.
Understanding the Basics
Creating a video from text starts with understanding three key elements: subject, style, and motion. These components will shape the final output.
Defining the Subject
The subject is the "what" of your video. It can be people, animals, landscapes, or objects. The subject's composition and relationship to other elements are crucial.
People of all ages
Animals in various settings
Landscapes and objects
Combination of elements
Consider the composition: Is it a close-up shot? A wide angle? The relationship between subjects and objects adds depth to your video.
Choosing the Style
Style defines how your subject will look. Popular styles include realistic, cinematic, and vintage. Each style adds a unique flair to your video.
Realistic
Cinematic
Vintage
Animated (Anime, Pixar)
Think about the medium: Is it painted, sculpted, or drawn? The choice of style influences the video’s overall feel.
Defining Motion
Motion is crucial for video. It includes how the subject and the camera move. Use verbs to describe actions like running, walking, or swaying.
Subject’s movement
Camera’s movement
Static or dynamic shots
Zooming or panning
Consider how the viewer perceives motion: Is the camera static, panning, or zooming? This affects the viewer's experience.
Creating Your Video
Once you have your prompt, enter it into PixVerse. You can add negative prompts to exclude unwanted elements.
For example, a prompt could be: “A Wes Anderson style home office with a large aquarium and fish swimming, static shot.” This defines the style, subject, and motion.
Setting Up Your Project
Select from three styles: realistic, animate, and 3D animation. Choose the aspect ratio: horizontal, vertical, square, or rectangular.
Realistic
Animate
3D Animation
Aspect ratio options
Choose a seed or get a random one, then click create. PixVerse will generate your video based on the prompt.
Reviewing Output
Once the video is generated, you can review and download it. Adjust the speed to create effects like slow motion.
You can also upscale the video within PixVerse, ensuring high-quality output.
Practical Tips
Experiment with different prompts to see what works best. Each run may yield different results, so retrying can be beneficial.
Experiment with prompts
Use negative prompts
Retry for different outcomes
Keep track of settings like seed, aspect ratio, and motion strength for future reference.
Examples and Comparisons
PixVerse allows you to compare outputs with other AI tools. For instance, animating jellyfish can be done using Leonardo, PixVerse, and Runway.
Leonardo: Detailed and dynamic
PixVerse: Subtle and graceful
Runway: Blended and flowing
Each tool has its strengths. PixVerse excels in maintaining detail and natural movement.
Conclusion
PixVerse’s text-to-video feature offers endless creative possibilities. By mastering subject, style, and motion, you can create stunning videos effortlessly.
Experiment with different settings and prompts to find what works best for your projects. Happy creating!
Experimentation 🧪
Experimenting with PixVerse reveals its incredible potential. Let's dive into some hands-on tests to see how it performs.
Upscaling Images
PixVerse offers a powerful upscaling feature. We tested an image, increasing its size from 200KB to 3.4MB. The output resolution was an impressive 4000 by 2000 pixels.
Comparing with Paid Tools
We compared PixVerse’s free upscaling with a paid tool, Pixel. Upscaling a video with Pixel cost $0.50. Both tools performed well, but PixVerse maintained better detail in complex areas.
Key differences included:
Higher definition in detailed areas
Better dynamic range retention
Commercial Use
Good news! PixVerse allows you to use the generated videos commercially. Always check the terms of service for specifics, but currently, you have a lot of freedom.
Future Enhancements
PixVerse might not stay free forever. Future updates may include more control over animations and the ability to create longer videos. Explore it now while it’s free!
Improvements to expect:
Enhanced detail
More animation control
Longer video creation
FAQ ❓
Here are answers to some frequently asked questions about PixVerse.
Can I use PixVerse videos for commercial purposes?
Yes, you can use the videos you create with PixVerse for commercial purposes. For more details, please refer to their terms of service
Will PixVerse remain free forever?
It is unlikely that PixVerse will stay free forever. Currently, you can create unlimited videos up to 4K resolution for free, but this may change in the future.
What future enhancements can we expect?
Future updates may include improved detail and control over animations, similar to features like the motion brush in other tools. There might also be the ability to create longer videos.
How can I provide feedback?
Your feedback is valuable! Share what you found useful or any improvements you'd like to see in the comments section or through the provided contact options.
In the rapidly evolving world of AI, PixVerse emerges as a groundbreaking video generator that allows users to create stunning animations with ease. This blog delves into the unique features of PixVerse, exploring its capabilities, applications, and comparisons with other AI tools, ensuring you make the most out of this innovative platform.
Table of Contents
Intro 🌟
Discover the new, free AI video generator that's revolutionizing content creation. This tool offers unlimited video creation and upscaling to 4K resolution.
Unlimited Video Creation
Create as many AI videos as you want without any limitations. This tool sets itself apart from others by offering truly unlimited access.
4K Resolution Upscaling
Enjoy the unique ability to upscale your videos to 4K resolution directly within the tool. This feature is currently unmatched by other AI video generators.
Images 🖼️
PixVerse excels at creating stunningly detailed and dynamic images. This section explores various aspects of its image capabilities.
Subtle Details
PixVerse handles individual elements like hair with remarkable precision. The strands move gracefully in the wind, creating a lifelike effect. This makes it ideal for detailed animations.
Photorealistic Animations
From ships gliding through ocean waves to flowers swaying in the breeze, PixVerse captures photorealistic moments beautifully. These subtle details add a layer of realism that enhances the overall experience
Surreal and Creative
PixVerse also allows for more surreal and creative endeavors. Imagine a cat that looks like Gandalf or a Pixar-style image with thoughtfully animated facial features. These creative possibilities are endless.
Dynamic Scenes
In more complex scenes, PixVerse can sometimes struggle with clarity, but it remains impressive. It effectively deciphers and animates different objects, showcasing its intelligent design.
Natural Movements
PixVerse excels at capturing natural movements, like a cat arching its head or jellyfish dancing in the water. These subtle animations bring life to the images, making them more engaging.
AI Art 🎨
AI art has opened up new horizons for creative expression. With tools like Midjourney and PixVerse, you can transform any image into a stunning animation.
Selecting Your Image
Start by choosing an image you want to animate. It can be a photo of yourself or any picture you love. MidJourney allows you to organize your work into folders, making it easy to manage different projects.
Organizing with Smart Folders
Create folders for different themes or projects. Use smart folders to automatically categorize images based on your search terms. This feature helps streamline your workflow, especially if you’re handling multiple projects.
Create folders
Use smart folders
Search terms for organization
Uploading to PixVerse
Once you have your image, upload it to PixVerse. The platform supports PNG and JPEG formats. If your image is in WebP format, take a screenshot instead. PixVerse will downscale the image to around 1000 pixels, so resolution isn't a major concern.
Log in to PixVerse using your Google account. Navigate to the 'Create' button at the top right to start your animation process.
Creating Your Animation
PixVerse offers two options: text to video and image to video. For animating your chosen image, select the image to video option. Upload your file, and PixVerse will handle the rest.
Enjoy the creative process as your static image comes to life with AI technology!
Text to Video 🎥
PixVerse’s text-to-video feature is a game-changer in content creation. This section will guide you through the essentials of crafting effective prompts.
Understanding the Basics
Creating a video from text starts with understanding three key elements: subject, style, and motion. These components will shape the final output.
Defining the Subject
The subject is the "what" of your video. It can be people, animals, landscapes, or objects. The subject's composition and relationship to other elements are crucial.
People of all ages
Animals in various settings
Landscapes and objects
Combination of elements
Consider the composition: Is it a close-up shot? A wide angle? The relationship between subjects and objects adds depth to your video.
Choosing the Style
Style defines how your subject will look. Popular styles include realistic, cinematic, and vintage. Each style adds a unique flair to your video.
Realistic
Cinematic
Vintage
Animated (Anime, Pixar)
Think about the medium: Is it painted, sculpted, or drawn? The choice of style influences the video’s overall feel.
Defining Motion
Motion is crucial for video. It includes how the subject and the camera move. Use verbs to describe actions like running, walking, or swaying.
Subject’s movement
Camera’s movement
Static or dynamic shots
Zooming or panning
Consider how the viewer perceives motion: Is the camera static, panning, or zooming? This affects the viewer's experience.
Creating Your Video
Once you have your prompt, enter it into PixVerse. You can add negative prompts to exclude unwanted elements.
For example, a prompt could be: “A Wes Anderson style home office with a large aquarium and fish swimming, static shot.” This defines the style, subject, and motion.
Setting Up Your Project
Select from three styles: realistic, animate, and 3D animation. Choose the aspect ratio: horizontal, vertical, square, or rectangular.
Realistic
Animate
3D Animation
Aspect ratio options
Choose a seed or get a random one, then click create. PixVerse will generate your video based on the prompt.
Reviewing Output
Once the video is generated, you can review and download it. Adjust the speed to create effects like slow motion.
You can also upscale the video within PixVerse, ensuring high-quality output.
Practical Tips
Experiment with different prompts to see what works best. Each run may yield different results, so retrying can be beneficial.
Experiment with prompts
Use negative prompts
Retry for different outcomes
Keep track of settings like seed, aspect ratio, and motion strength for future reference.
Examples and Comparisons
PixVerse allows you to compare outputs with other AI tools. For instance, animating jellyfish can be done using Leonardo, PixVerse, and Runway.
Leonardo: Detailed and dynamic
PixVerse: Subtle and graceful
Runway: Blended and flowing
Each tool has its strengths. PixVerse excels in maintaining detail and natural movement.
Conclusion
PixVerse’s text-to-video feature offers endless creative possibilities. By mastering subject, style, and motion, you can create stunning videos effortlessly.
Experiment with different settings and prompts to find what works best for your projects. Happy creating!
Experimentation 🧪
Experimenting with PixVerse reveals its incredible potential. Let's dive into some hands-on tests to see how it performs.
Upscaling Images
PixVerse offers a powerful upscaling feature. We tested an image, increasing its size from 200KB to 3.4MB. The output resolution was an impressive 4000 by 2000 pixels.
Comparing with Paid Tools
We compared PixVerse’s free upscaling with a paid tool, Pixel. Upscaling a video with Pixel cost $0.50. Both tools performed well, but PixVerse maintained better detail in complex areas.
Key differences included:
Higher definition in detailed areas
Better dynamic range retention
Commercial Use
Good news! PixVerse allows you to use the generated videos commercially. Always check the terms of service for specifics, but currently, you have a lot of freedom.
Future Enhancements
PixVerse might not stay free forever. Future updates may include more control over animations and the ability to create longer videos. Explore it now while it’s free!
Improvements to expect:
Enhanced detail
More animation control
Longer video creation
FAQ ❓
Here are answers to some frequently asked questions about PixVerse.
Can I use PixVerse videos for commercial purposes?
Yes, you can use the videos you create with PixVerse for commercial purposes. For more details, please refer to their terms of service
Will PixVerse remain free forever?
It is unlikely that PixVerse will stay free forever. Currently, you can create unlimited videos up to 4K resolution for free, but this may change in the future.
What future enhancements can we expect?
Future updates may include improved detail and control over animations, similar to features like the motion brush in other tools. There might also be the ability to create longer videos.
How can I provide feedback?
Your feedback is valuable! Share what you found useful or any improvements you'd like to see in the comments section or through the provided contact options.